ブラウザはChromeを使っているという方にタブを丸ごと保存できる拡張機能「Session Buddy」(セッション バディ)がおすすめです!複数のタブを開いている時に、誤ってクロームを終了させてしまったり、PCを再起動しないといけなくなったり…なんてことありませんか。「Session Buddy」はタブの履歴を残したり、タブを一括保存・復元したりということがとても簡単にできる拡張機能です。作業効率を上げたいという方はぜひチェックしてみて下さい。
Chromeの開いた複数タブを丸ごと保存できる拡張機能「Session Buddy」が便利
サイトの比較や複数の作業を同時進行する時に、タブやウィンドウを複数開くという方も多いのではないでしょうか。数が多くなってゴチャつくタブに、実は小さなストレスを感じているという時にChromeの拡張機能「Session Buddy」がとても便利です。タブが多すぎて収拾がつかなくなる前に、作業や案件ごとにタブをまとめて保存することができます。そしてその保存したタブの集まり(セッション)をワンクリックで引き出してくることもできるのです。
「Session Buddy」で作業効率が劇的にアップ!
タブ機能は大変便利なのですが、複数のタブを開くとタブバーは狭くなって見づらく、どのタブがどのサイトか見分けもつかなくなります。そうなる前にSession Buddyで、関連のあるタブだけグループ化して保存しておくことで、タブがゴチャつくこともなく、ストレスのないウィンドウで作業することができます。
またサイトだけでなく、Googleドライブのフォルダやドキュメント、スライド、写真などもまとめて保存することで、案件ごとのブックマークを作ることもできます。その案件について作業する時に、一括して関連タブを開くことで、一瞬にしてタスクに入ることができます。
他にも、毎日PCを開いた時に必ず開くというページをまとめて保存しておくことで、ボタン一つで毎朝の業務がスムーズにスタートできます。
このような感じで、この拡張機能を使うことで私自身も格段に作業効率がアップしました。
「Session Buddy」の基本的な使い方
まず「Session Buddy」ダウンロードします。
インストールしたら、右上のアイコンをクリックして「保存」ボタンで、開いているウィンドウやタブを保存することができます。もし保存しなくてよいタブがあればマウスオーバーすることで×印が出てくるので消せます。
上部の「Current Session」をクリックすると、このセッションに名前をつけて保存できるため、作業や案件ごとにタブやウィンドウを一気に開くことができ大変便利です。
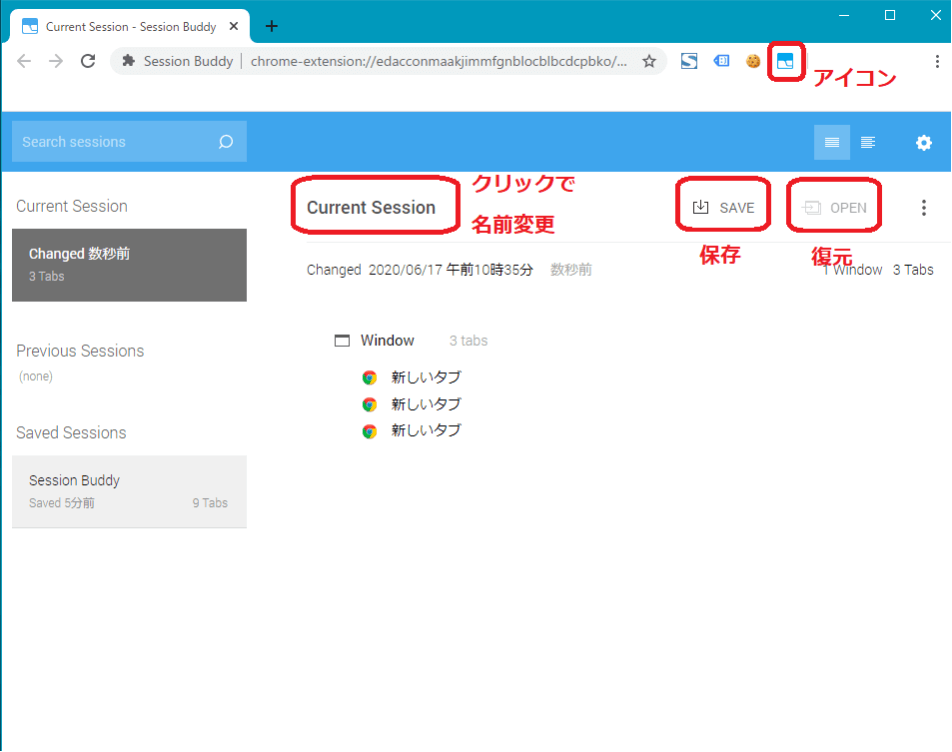
保存していなくても「Current Session」には直前に開いていたセッションが、「Previous Session」にはそれまでに開いていたセッションの履歴が保存されています。
また名前をつけて保存したセッションは「Saved Sessions」に表示されるので開きたいセッションを表示したまま右上の「Open」をクリックすると、保存したセッションが一気に開きます。
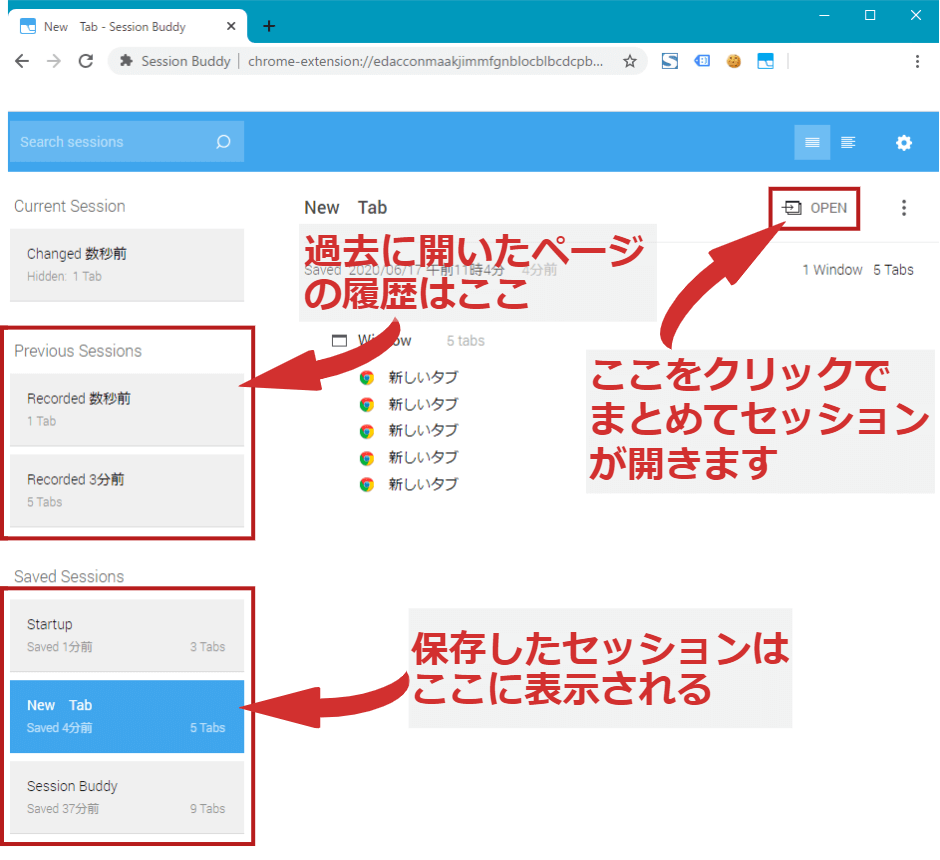
まとめ
いかがでしたでしょうか。タブ機能をより便利に活用するためにもぜひおすすめしたい機能です。タブを開きすぎて、ウィンドウがゴチャゴチャになってしまうという方はぜひ試してみて下さい。




